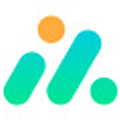现在许多小伙伴还不知道ACDSee在图片上如何加马赛克的使用,那么究竟是如何操作的呢?今日就来下文看看在ACDSee在图片上加马赛克的操作教程吧
ACDSee在图片上加马赛克的具体使用教程

我们需要打开ACDSee软件,然后打开图片,点击右上角的编辑。
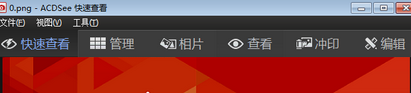
接着我们在编辑界面我们可以选择左上角的矩形选择工具、椭圆形选择工具以及套索工具和魔术棒等选区工具。
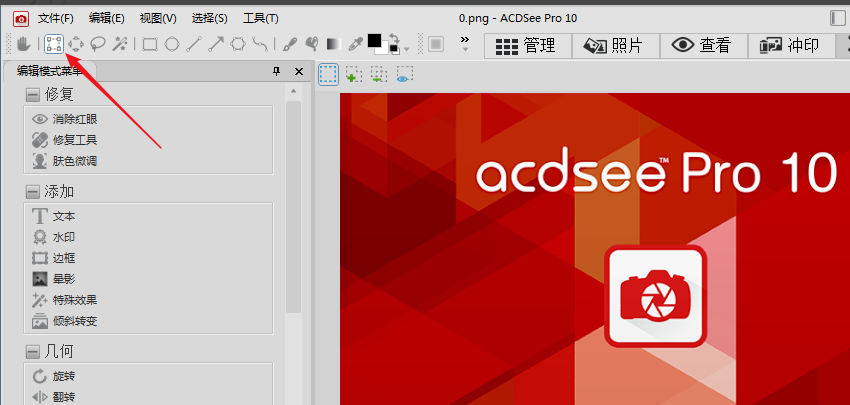
这时候我们使用acdsee看图软件的选区工具将图片上要打马赛克的地方做好选区,这里小编将“正在加载”几个字选中给大家演示。
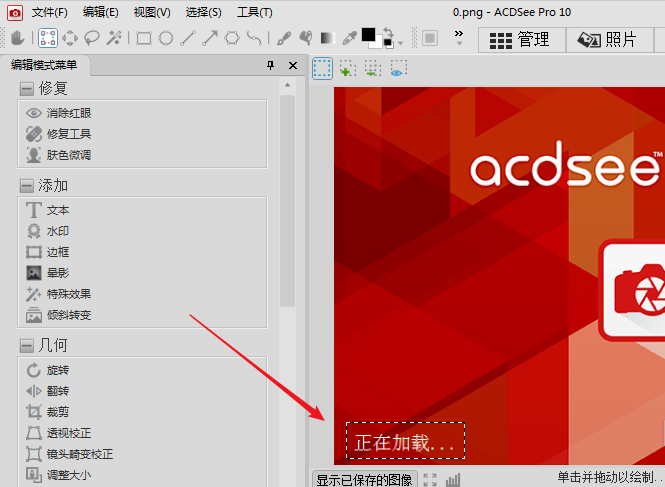
然后我们使用acdsee为图片添加选区以后在左侧可以看到一系列的功能,我们选择acdsee的特殊效果。
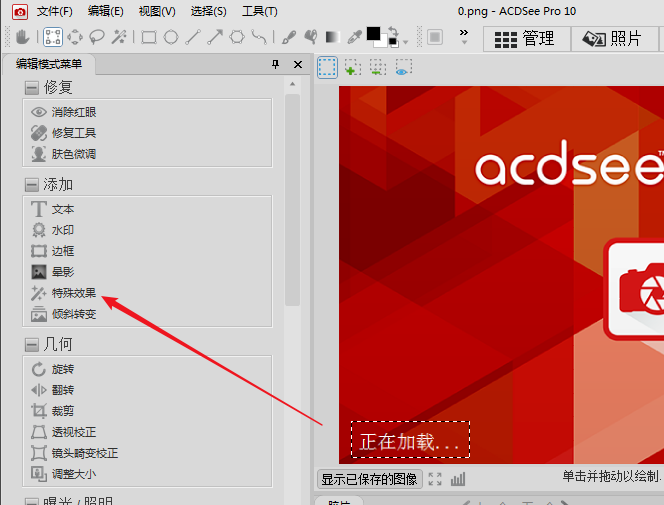
接着在acdsee看图软件的特殊效果中我们找到扭曲功能,其中有像素化功能。
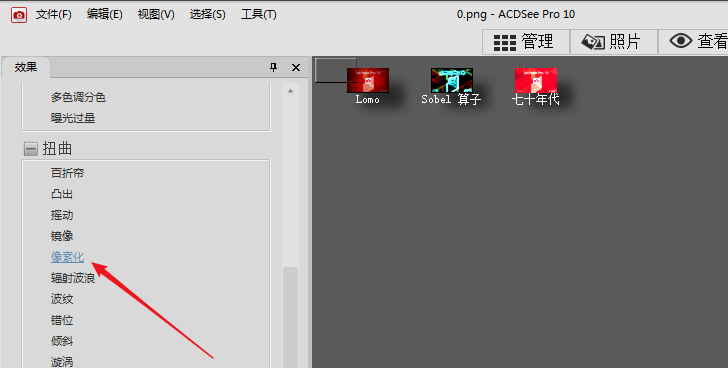
此时我们可以看到图片上刚才做选区的部分已经打上马赛克了,这样能很好的保护自己的隐私。
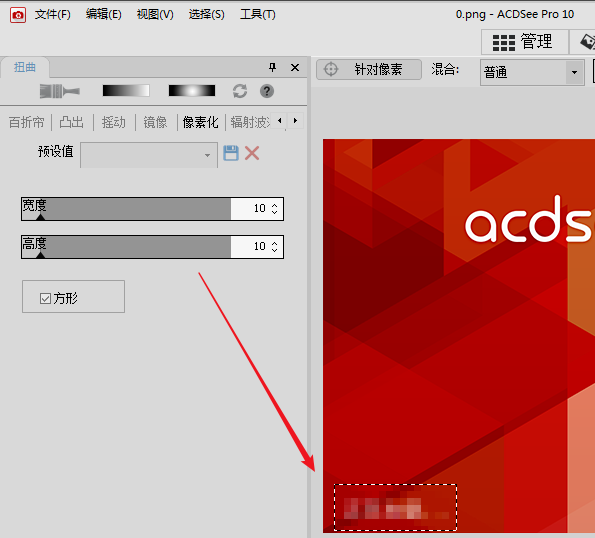
若是对acdsee打马赛克的效果不是很满意,我们还可以在左边调节宽度和高度,此时我们可以看到效果会有变化,最后点击左下角的完成就可以了。
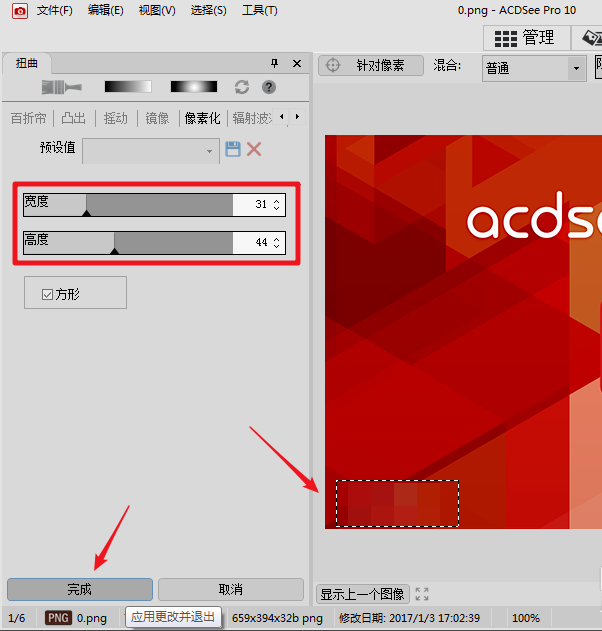
依照上文为你们讲述的ACDSee在图片上加马赛克的具体操作流程,相信大家应该都学会了吧!