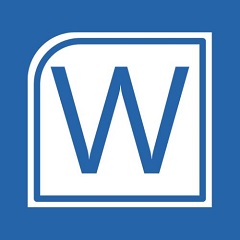现在很多朋友都喜欢使用word2013软件,今天普及一下word2013中修改文字方向的操作流程,下面就一起去看一看word2013中修改文字方向的操作步骤吧,去了解了解,相信可以帮助到大家的。
word2013中修改文字方向的操作流程
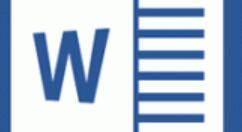
一、如果你只是要修改对应页面的文字方向,现在该页面的前一页面单击“页面布局”,插入一个分页符,如下图所示,这样可以保证你只修改一个页面的文字方向,不会整个文档的文字方向都被修改;
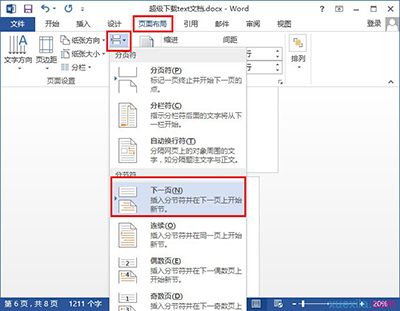
二、随后单击要修改文字的页面,选择“页面布局——文字方向——垂直”即可;
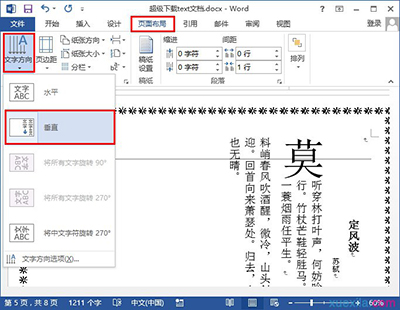
三、如果你发现文字方向无法修改的话,可以选择插入一个文本框:插入——文本——文本框;
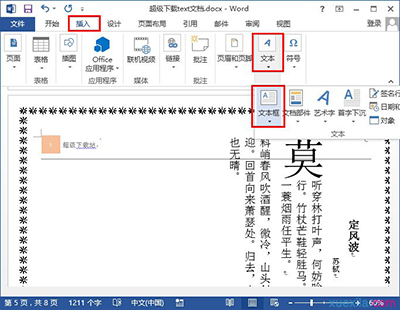
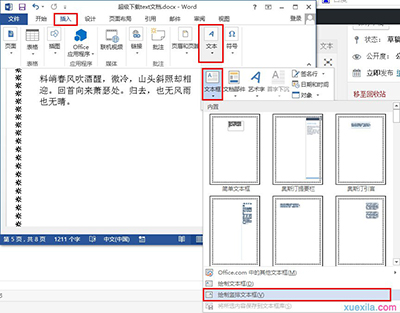
四、选择“绘制竖排文本框”,之后将文字粘贴到里面,之后右键该文本框,选择“无填充颜色”,“无轮廓”即可。
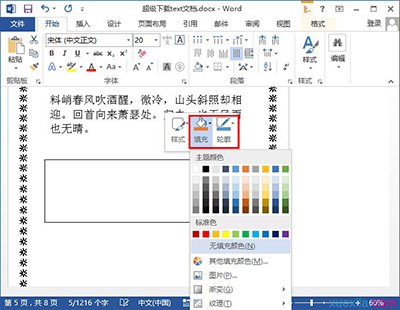
以上这里为各位分享了word2013中修改文字方向的操作流程。有需要的朋友赶快来看看本篇文章吧。