 Duplicacy电脑版是操作很简单而且功能也很丰富的云备份工具,Duplicacy电脑版可以帮助使用者快速的备份数据,如视频、文件、注册表等都可以备份。Duplicacy最新版与一般的备份软件有所差异,它是通过删除重复性的文件来达到备份文件的目的,内置备份教程,安装备份流程就能够完美备份所有数据资源。
Duplicacy电脑版是操作很简单而且功能也很丰富的云备份工具,Duplicacy电脑版可以帮助使用者快速的备份数据,如视频、文件、注册表等都可以备份。Duplicacy最新版与一般的备份软件有所差异,它是通过删除重复性的文件来达到备份文件的目的,内置备份教程,安装备份流程就能够完美备份所有数据资源。
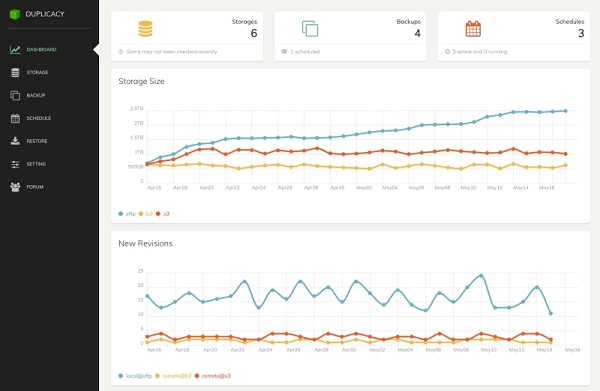
软件功能
1、无锁重复数据删除
重复性是建立在称为“无锁定重复数据删除”的新思想之上的,该思想 依靠基本文件系统API来管理重复数据删除的块,而无需使用任何锁。设计了一种两步化石收集算法 ,以解决在无锁条件下删除未引用块的基本问题,从而无需使用集中块数据库就可以删除旧备份。
2、广泛的云支持
由于采用了无锁重复数据删除技术,Duplicacy可以与大多数云存储服务一起顺利运行,而不会损害最新备份工具所需的任何基本功能。此外,Duplicacy电脑版还支持本地磁盘和您自己的SFTP服务器,例如Mac或Linux计算机或NAS盒。
3、新的基于Web的GUI
Duplicacy带有一个新设计的基于Web的GUI,它不仅具有艺术吸引力,而且功能强大。只需单击几下,您就可以毫不费力地设置备份,复制,检查和修剪作业,这些作业将可靠地保护您的数据,同时最有效地利用您的存储空间。直观的仪表板包括多个统计图表,可帮助您一眼监控备份和存储的整体运行状况。
4、强大的命令行界面
GUI版本是Duplicacy备份引擎的用户友好前端,也可以从命令行调用该版本。要充分利用Duplicacy的功能,您可以手动或从脚本运行命令行可执行文件以提高灵活性。
5、源代码可用性
命令行版本的Duplicacy的源代码在我们的github页面上发布。通过源代码访问,您可以深入了解Duplicacy的内部工作原理,并有信心在任何情况下都能始终确保备份的安全。您还可以进行自定义,甚至自己添加新功能以满足您的需求。
6、客制化
如果您是为客户提供托管备份服务的IT服务提供商,我们可以构建定制的GUI版本的Duplicacy,该版本仅包含您的徽标和品牌名称,无需额外付费。也可以将其修改为具有自动填充凭据的预配置存储。
软件特点
Duplicacy是唯一一种允许多台计算机备份到同一云存储的云备份工具,并尽可能利用跨计算机重复数据删除功能,而无需它们之间的直接通信。从字面上看,此功能将任何仅支持基本文件操作集的云存储服务器转变为复杂的重复数据删除服务器。
与其他基于块的备份工具不同,后者将块分组到打包文件中,并且使用块数据库来跟踪每个打包文件中存储哪些块,Duplicacy采用了一种无数据库的方法,其中每个块都使用其哈希作为文件独立保存名称以方便快速查找。缺少集中的块数据库不仅使实现的错误率降低,而且还生成了高度可维护的软件,并具有开发新功能和可用性增强的足够空间。
重复性很快。虽然性能并不是最优先的设计目标,但事实证明,Duplicacy在性能上远胜于其他备份工具,这是通过使用Duplicacy和其他3个开放式平台备份Linux代码库的基准测试获得的以下结果表明的源备份工具。
使用方法
1、设置主密码
首次启动Duplicacy Web Edition后,您需要做的第一件事就是选择一个主密码。如下页所示,此主密码用于加密所有与存储相关的凭据,然后可以将它们安全地存储在配置文件中。Duplicacy Web Edition将在该操作系统特定的密码存储(例如,钥匙串或钥匙圈)中存储从此密码派生的安全令牌,而不是以明文形式存储密码。如果没有这样的密码存储,Duplicacy Web Edition将要求您在每次重新启动时输入此密码。
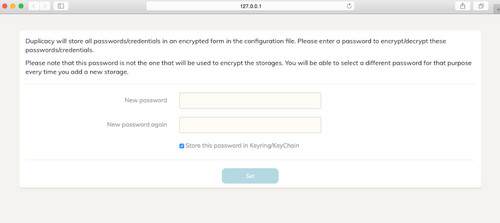
输入主密码后,将显示仪表板页面,该页面目前基本上是空白模板。
2、添加存储
存储是备份将存储到的目标。要添加存储,点击存储在左侧的导航菜单,会出现如下对话框:
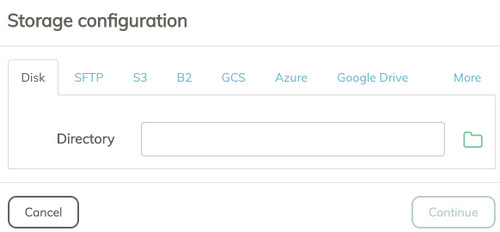
在这里,您可以添加Duplicacy Web Edition支持的所有不同类型的存储。以基于磁盘的存储为例,您可以直接输入存储路径,或单击文本输入旁边的目录按钮以调用目录选择对话框:
您可以通过单击目录名称旁边的图标来展开目录。通过单击行中除目录图标之外的任何区域来选择目录后,将启用“ 选择”按钮,使您可以选择突出显示的目录并关闭目录选择对话框。此时,目录文本输入将自动填充您刚刚选择的目录
选择(或手动输入)目录作为存储后,现在可以单击继续以移至存储配置的下一步:
在此页面上,Duplicacy Web Edition将询问您要添加的存储的名称。该存储名称必须唯一。此外,如果存储之前没有初始化过,它还会要求您输入一个可选密码来加密存储。如果存储位于云服务上,则强烈建议使用加密密码。如果您不想加密存储,可以将密码输入留空。
该复制兼容复选框复制操作-复制操作的目标存储必须是复制兼容源存储。
完成存储配置后,单击“ 添加”按钮,Duplicacy Web Edition将运行Duplicacy CLI版本以初始化存储(如果未初始化)。之后,“ 存储”页面将使用新添加的存储进行更新:
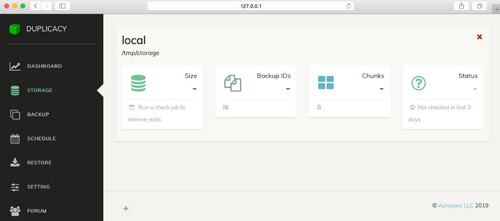
新添加的存储尚无任何统计信息,在您为该存储添加并运行“ 检查”作业后,该统计信息将变为可用。
3、添加备份
要添加备份,请首先切换到“ 备份”页面:
在这里,您可以选择要备份的目录,要备份的存储以及备份ID。Duplicacy支持多台计算机备份到同一存储(以利用跨计算机重复数据删除),并且在每台计算机上,您可能有多个目录。备份ID用作为每个目录创建的备份的ID。
创建新备份时,通常需要选择一个与现有备份ID不同的唯一备份ID。您可以通过单击“备份ID”输入旁边的列表按钮来找出现有的备份ID。但是,在某些情况下,您想使用现有的。例如,当您需要在另一台计算机上还原目录时,需要选择用于为该目录创建备份的原始备份ID。
以下“备份”页面显示了刚刚添加的新备份。您可以单击“ 包含/排除”列以指定哪些文件将包含在备份中或从备份中排除,以及单击“ 选项”列以指定备份操作的其他选项。
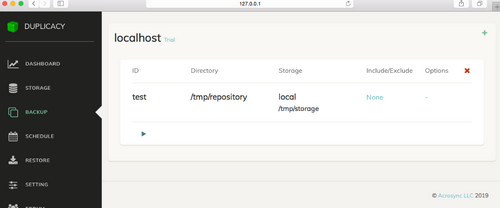
4、添加时间表
此时,您可以通过单击每个备份底部的三角形按钮来手动运行备份。但是,要定期运行备份(或其他操作),则需要创建计划。
当您访问“ 计划”页面时,它将要求您设置新的计划
5、恢复
您可能已经注意到,没有还原作业。要从现有备份还原文件,您需要打开“ 还原”页面,并按如下所示手动执行还原操作。
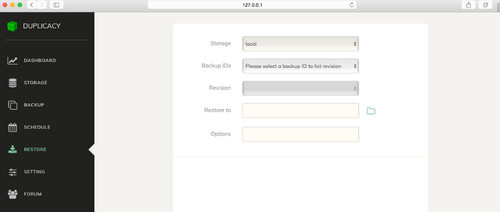
首先,选择备份所在的存储。然后选择备份的备份ID。该备份ID是您在创建备份时选择的。之后,选择要从中还原的特定备份的修订号。此时,Duplicacy Web Edition将从根级别开始显示所选备份中包含的文件列表。
现在,您可以突出显示要还原的文件或目录。您也可以通过单击目录图标来展开目录。最后,选择还原文件应转到的目标目录,然后单击“ 还原”按钮以开始还原操作。

 极速一键重装系统 v17.5.16.5
极速一键重装系统 v17.5.16.5
 360系统重装大师 官方版 v6.0.0.1190
360系统重装大师 官方版 v6.0.0.1190
 果备份 官方版 v1.0.58.2147
果备份 官方版 v1.0.58.2147
 ViceVersa Pro(同步备份软件) 最新版 v5.0
ViceVersa Pro(同步备份软件) 最新版 v5.0
 Deep Freeze 官方企业版 v8.60.220.5582
Deep Freeze 官方企业版 v8.60.220.5582
 冰点还原 v8.53.220.5445
冰点还原 v8.53.220.5445
























