 迅捷Gif制作工具官方版是一款非常受欢迎的GIF制作软件,迅捷Gif制作工具官方版界面简洁,功能丰富,支持屏幕录制,多图片转Gif,迅捷Gif制作工具官方版功能非常全面还支持插入文字、图片、水印、手绘等,使用起来简单方便。
迅捷Gif制作工具官方版是一款非常受欢迎的GIF制作软件,迅捷Gif制作工具官方版界面简洁,功能丰富,支持屏幕录制,多图片转Gif,迅捷Gif制作工具官方版功能非常全面还支持插入文字、图片、水印、手绘等,使用起来简单方便。
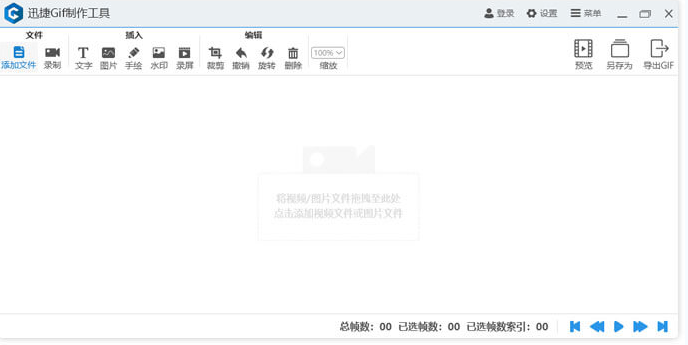
| 相关软件 | 软件说明 | 下载地址 |
|---|---|---|
| 动画兵工厂 |
最新版 |
查看 |
| Moho | 最新版 | 查看 |
| 动画达人 | 最新版 | 查看 |
| Animiz Animated Maker |
动画设计 |
查看 |
| 炫云客户端 | 免费版 | 查看 |
软件特色
迅捷Gif制作工具官方版支持屏幕录制
支持Windows7/8/10系统的屏幕录制
支持视频及多图片制作
支持多种视频格式文件及多图片格式文件转换
高质量生成Gif
支持多种视频格转换图像高质量,画质清晰,高清无损
快速预览生成
编辑过程中可随时预览效果快速生成gif文件
软件功能
一键录屏,快速成像
屏幕录制,可调节录制帧数、窗口大小,使用窗口捕捉器快速获取窗口进行录制。
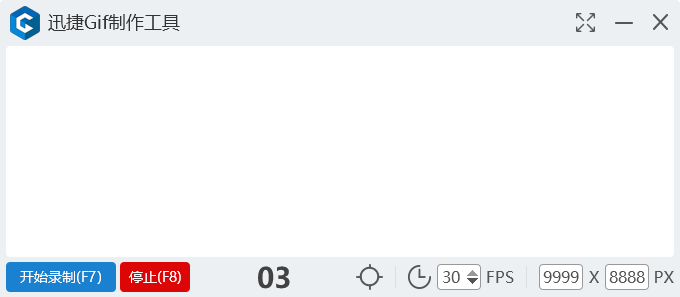
编辑界面清晰,操作便捷
录屏、视频、多图快速制作,操作界面一目了然,可快速预览成像,高质量导出gif
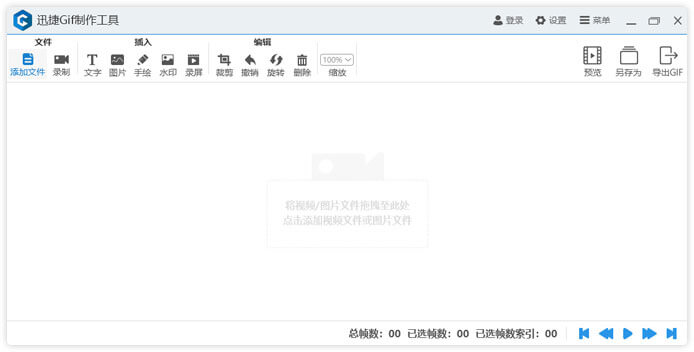
安装步骤
1、我们在2234下载下载该软件,获得一个压缩包,对其进行解压,得到左侧这个exe文件

2、我们双击该exe文件

3、在安装界面点击右下角“自定义安装”
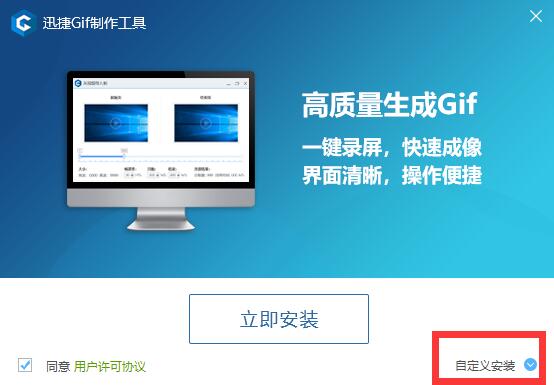
4、接着就可以看到默认安装位置在C盘,我们点击“浏览”来更改位置
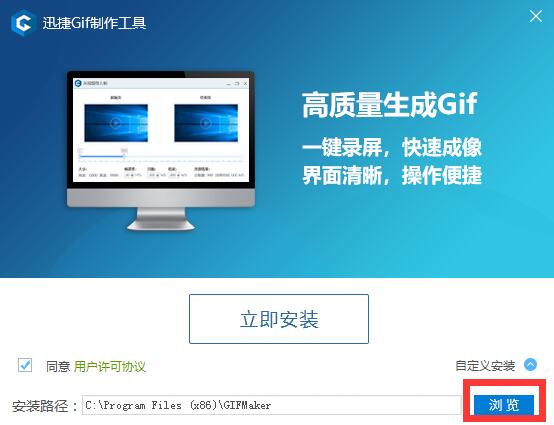
5、在D盘选择一个位置,并“确定”
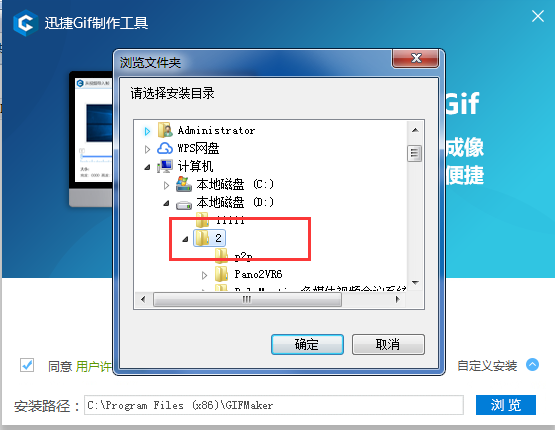
6、之后点击“立即安装”
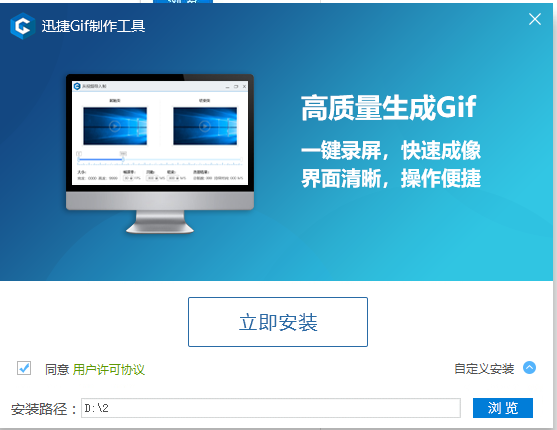
7、软件安装中
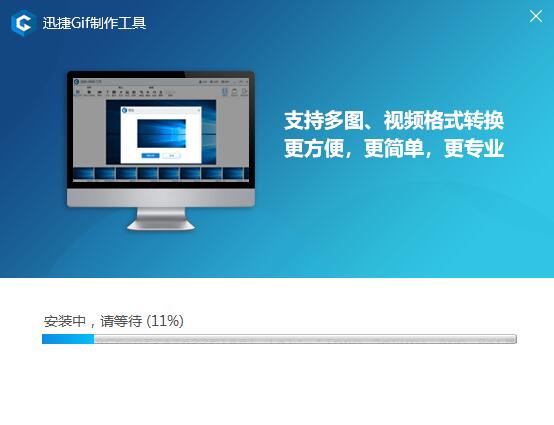
8、安装成功
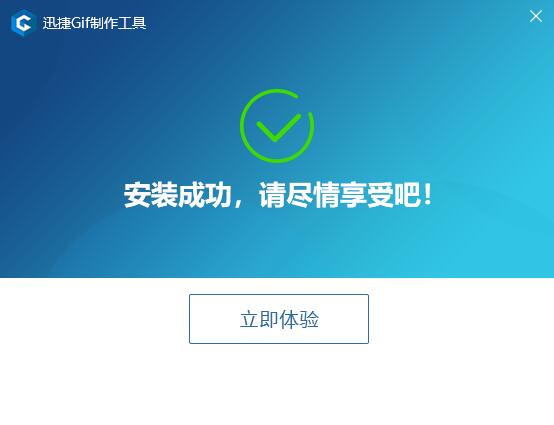
使用方法
1、在电脑桌面中双击该软件的快捷方式,打开软件

2、进入软件主界面,中间有2个部分
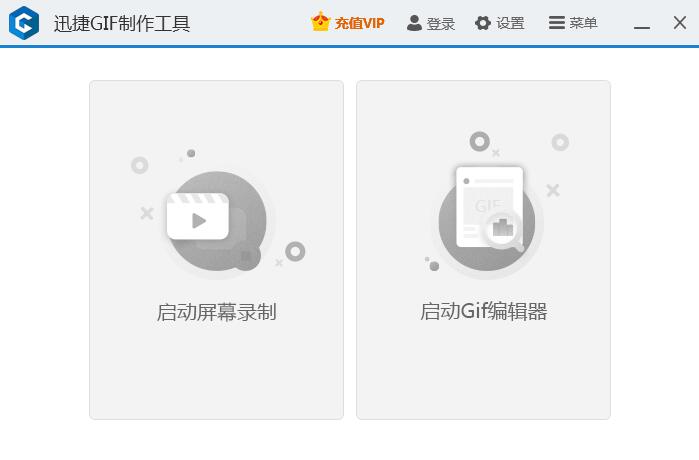
3、鼠标放在第一部分,下方介绍“打开屏幕录像机,您可以在其中轻松开始录制屏幕。”
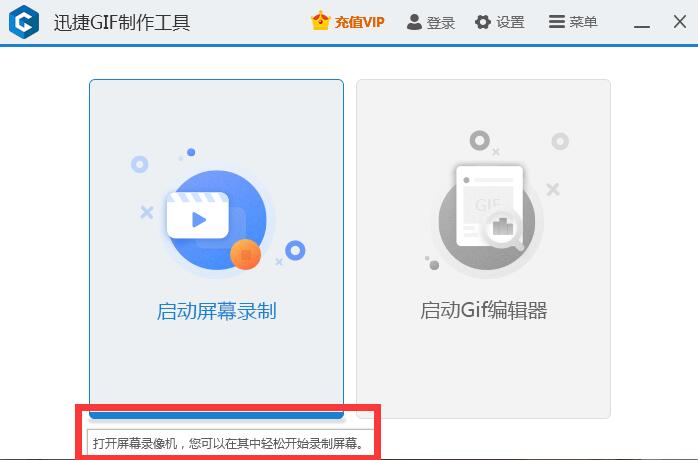
4、鼠标放在第二部分,下方介绍“打开编辑器窗口,您可以在其中开始获编辑新的录制视频。”这里我们简单介绍一下这个功能
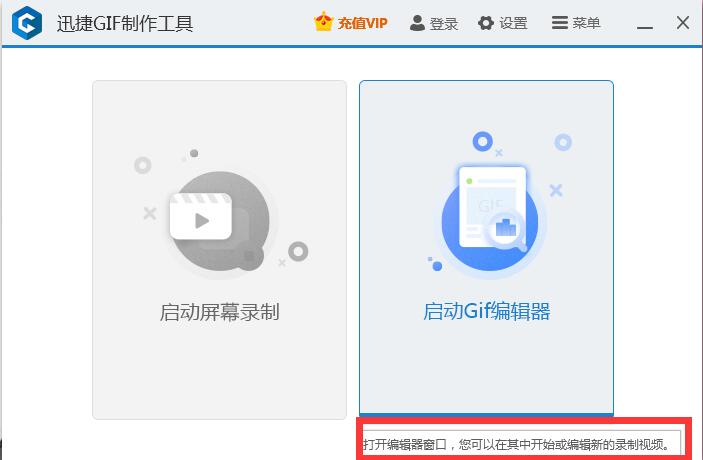
5、点击“启动GIF编辑器”
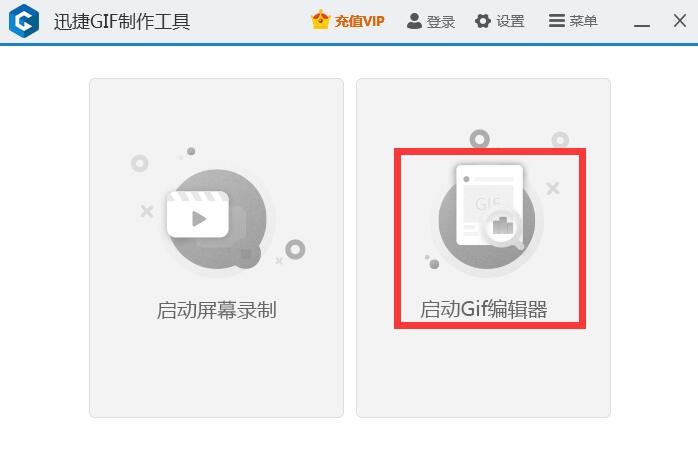
6、进入图示界面
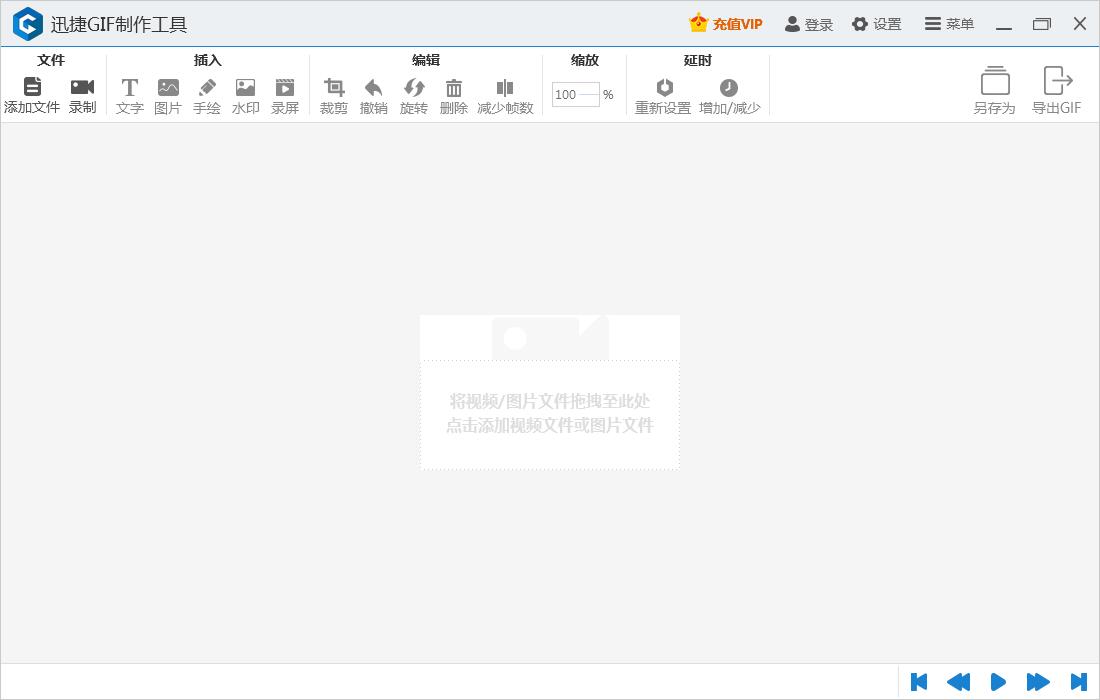
7、我们将视频/图片文件拖拽到中间位置
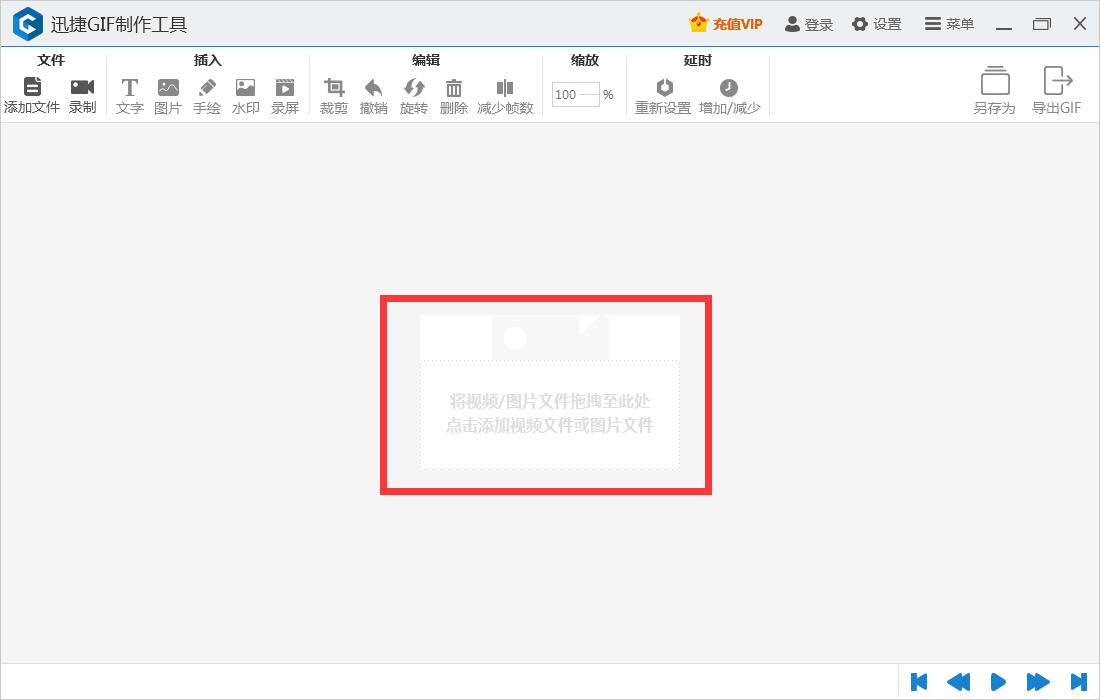
8、此时,文件已经添加进去了
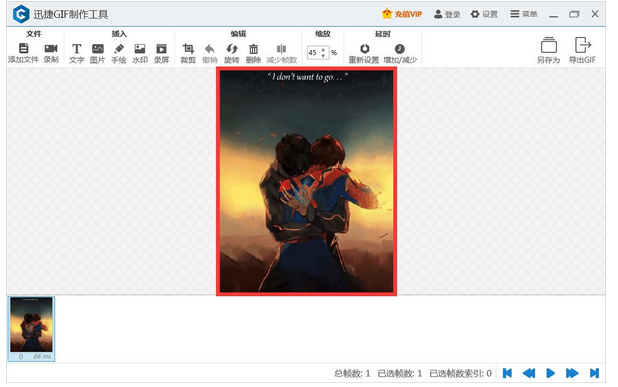
9、上方一排的工具栏,我们可以对此图片进行相应的创作
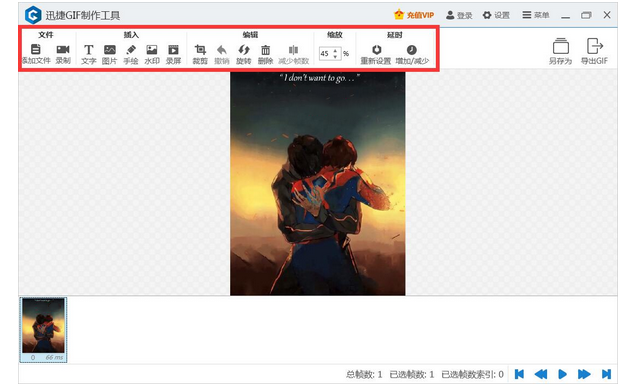
10、设置好后,点击导出GIF即可
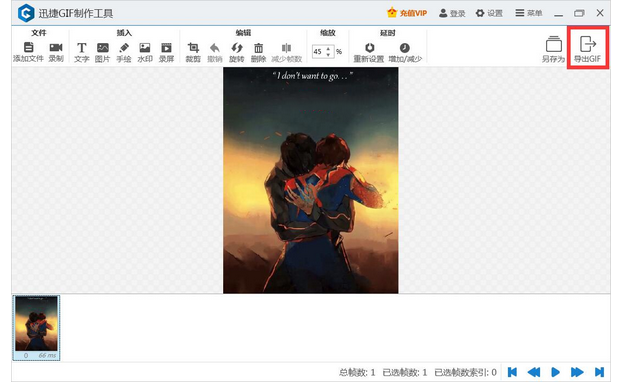
常见问题
1.为什么添加文字无法添加到所有帧上?
答:默认情况下,添加文字只对当前选中的帧有效,若要作用于全部帧上,需要先选中全部帧,再添加文字。
2.如何自动调整录制窗口?点击对齐窗口按钮无效怎么办?
答:按住对齐窗口按钮不放,再将鼠标光标定位到目标窗口,放开鼠标后即可自动将屏幕录制窗口拖拽到目标窗口上进行捕捉。
3.录制的Gif卡顿、有延迟感怎么回事?
答:在录制之前,调高FPS(每秒最大帧数)值再进行录制。
4.点击开始录制按钮时软件无反应?
答:尝试重启软件或将软件卸载重装,若还存在此问题,可联系客服人员。
5.录制出来的Gif保存到了哪里?
答:默认的Gif保存路径为「C:UsersDesktop素材」,可以在导出Gif时自主选择保存路径。
6.软件导出的Gif文件播放出现花屏怎么处理?
答:重新录制一个Gif文件,看看是否还有花屏现象。若有的话,可能是电脑显卡的问题,卸载显卡驱动后重新安装即可。

 万彩动画大师 最新版 v3.0.506
万彩动画大师 最新版 v3.0.506
 神奇屏幕转GIF软件 正式版 v1.0.0.169
神奇屏幕转GIF软件 正式版 v1.0.0.169
 硕思闪客精灵 官方版 v7.4.532.0
硕思闪客精灵 官方版 v7.4.532.0
 七彩色gif动态图制作工具 官方版 v6.8
七彩色gif动态图制作工具 官方版 v6.8
 闪电GIF制作软件 官方版 v7.4.5.0
闪电GIF制作软件 官方版 v7.4.5.0
 Ulead GIF Animator 汉化绿色版v5.11
Ulead GIF Animator 汉化绿色版v5.11
























