 nVidia GeForce官方版是NVIDIA日前发布的最新款公版驱动,nVidia GeForce官方版能够确保用户获得最佳的游戏体验,驱动程序还提供了针对各种不同游戏的性能提升,推荐用户升级更新使用。
nVidia GeForce官方版是NVIDIA日前发布的最新款公版驱动,nVidia GeForce官方版能够确保用户获得最佳的游戏体验,驱动程序还提供了针对各种不同游戏的性能提升,推荐用户升级更新使用。

| 相关软件 | 版本说明 | 下载地址 |
|---|---|---|
|
NVIDIA控制面板 |
官方版 |
查看 |
|
NVIDIA PhysX |
官方最新版 |
查看 |
|
Winflash |
官方版 |
查看 |
|
nVFlash |
官方最新版 |
查看 |
软件介绍
nVidia GeForce XP 64位是作为nvidia(英伟达显卡驱动)Verde笔记本驱动计划的一部分,为公版驱动,可安装于搭载符合NVIDIA GPU型号的笔记本。由于用户使用的笔记本品牌各不相同,各OEM厂商会在其官方网站提供通过验证的驱动程序。nVidia GeForce官方版推荐用户向各自的笔记本OEM厂商咨询,以下载最适合各自笔记本的软件更新。OEM厂商不会针对驱动使用中出现的问题提供技术支持。

安装方法
1、在本站下载nVidia GeForce官方版安装程序,双击.exe程序开始安装,软件默认安装位置为"C:NVIDIADisplayDriver471.11Win10-DCH_64International"
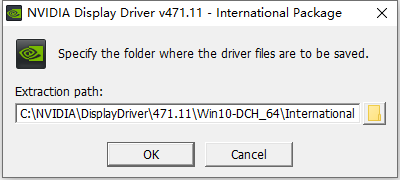
2、点击文件夹图标可以选择其它位置安装,建议选择默认安装位置安装,点击“ok”
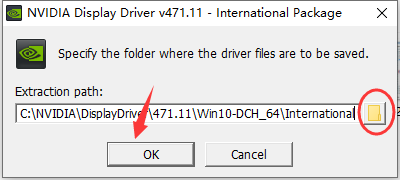
3、软件正在解压中,请等待
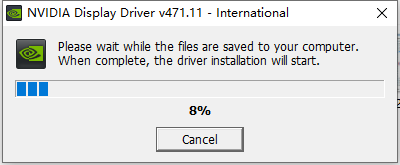
4、查看用户许可协议和隐私政策,选择“同意并继续”
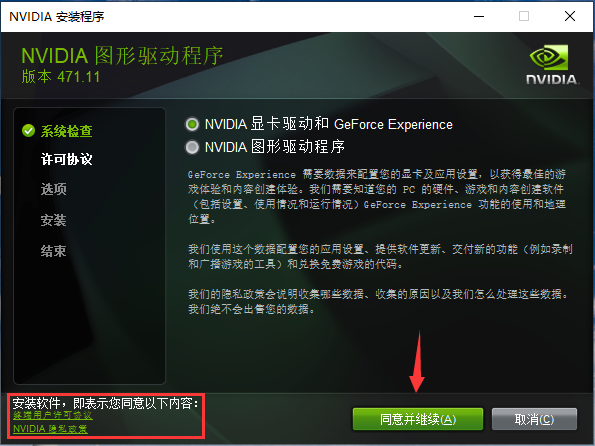
5、这里安装选项建议选择“精简”即可,点击“下一步”
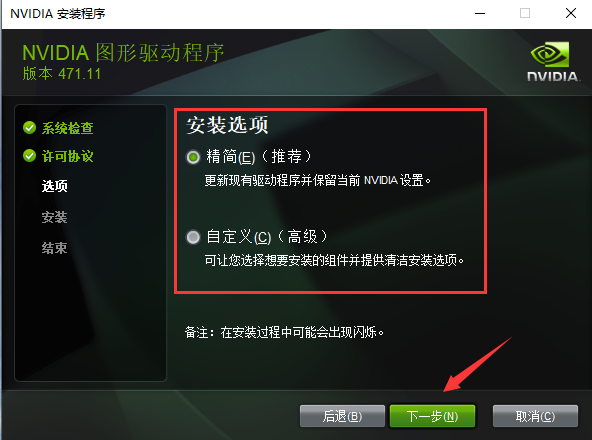
6、软件正在安装中,请等待
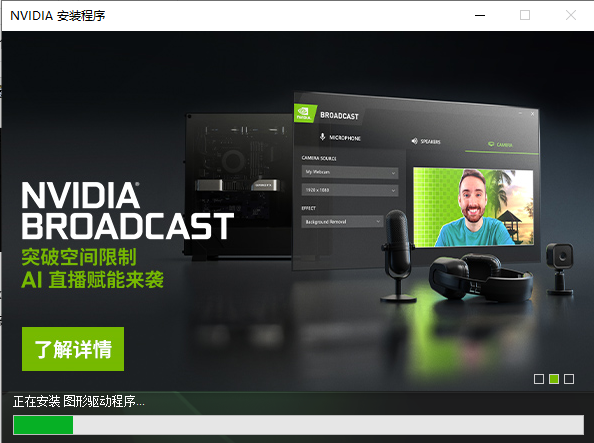
7、软件安装成功,点击“关闭”退出安装向导
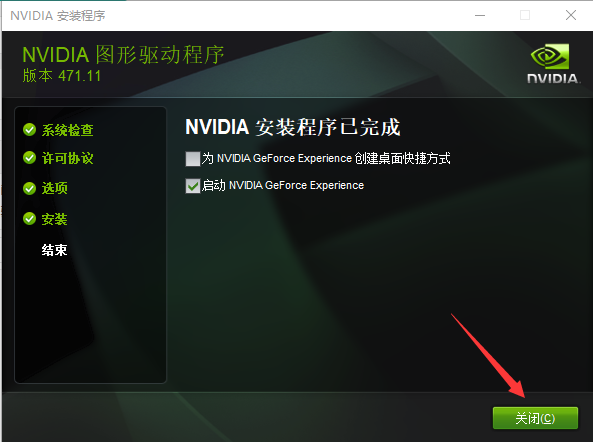
使用方法
GeForce Experience更新显卡驱动
1、打开安装好的GeForce Experience,点击右上角的头像图标。
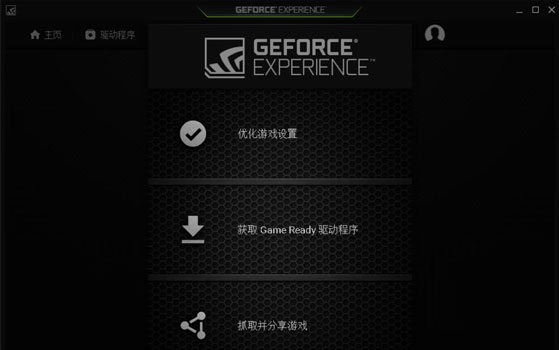
2、在登录窗口中,用户可以选择使用NVIDIA账号登录或者使用快捷登录两种方式。
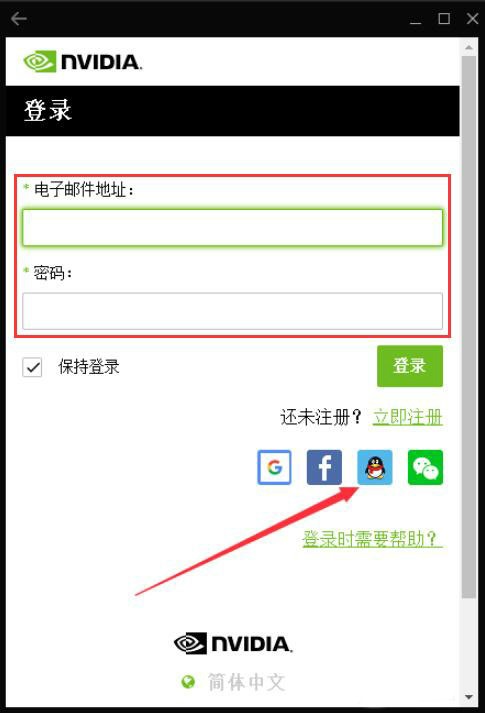
3、登陆成功后,点击左上方的“驱动程序”选项。
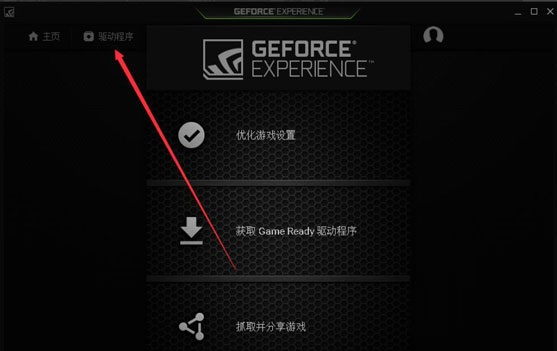
4、GeForce Experience会自动检测电脑使用的显卡和驱动版本,如果有可用的新版驱动的话,会在此提醒用户,用户点击后方的“下载”按钮即可。
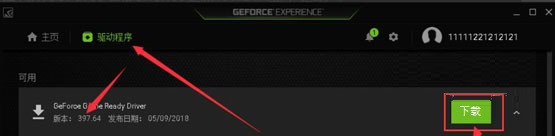
5、之后等待驱动程序下载即可,下载速度根据每个用户的网速而有所区别。
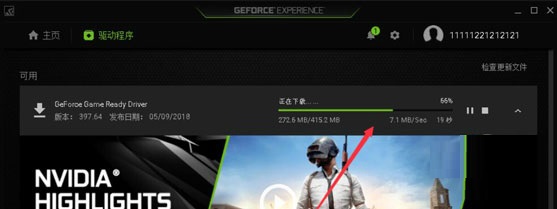
6、下载完成后,点击“快速安装”会按照默认设置安装驱动,“自定义安装”可以自行进行安装设置。
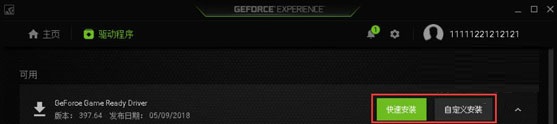
常见问答
一、GeForce Experience无法安装怎么办?
1、许多用户在安装GeForce Experience时会出现“安装程序无法继续”的提示,如下图所示,我们可以点击后方的“系统要求”选项。
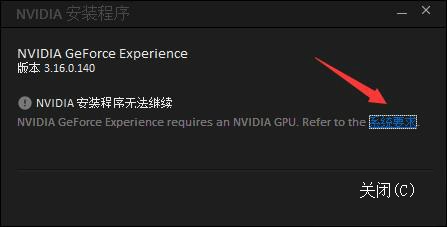
2、这样就会打开官网的GeForce Experience系统要求页面,用户可以从此处了解相关要求,不能安装的原因有可能就是因为硬件或系统不满足要求导致的。
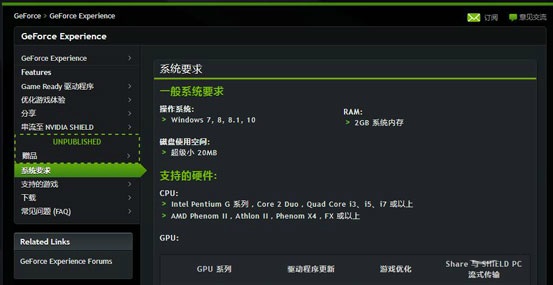
二、GeForce Experience可以卸载吗?
GeForce Experience是NVIDIA官方推出的应用程序,用户能够从这里第一时间更新到最新版NVIDIA显卡驱动,相当于NVIDIA自家的驱动发布平台,而不是显卡驱动程序,所以是可以卸载的,但是之后再更新显卡驱动时,用户需要前往NVIDIA官网自行下载。
三、GeForce Experience无法连接到NVIDIA服务器怎么办?
许多用户在使用GeForce Experience时,经常会需要打开软件后,无法连接到NVIDIA服务器的提示,且界面中没有任何提示,这该怎么办呢?
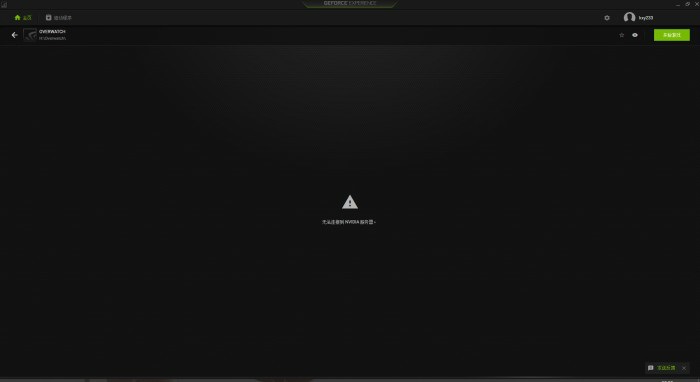
1、我们首先打开Windows系统的控制面板,找到其中的“管理工具”选项并点击打开。
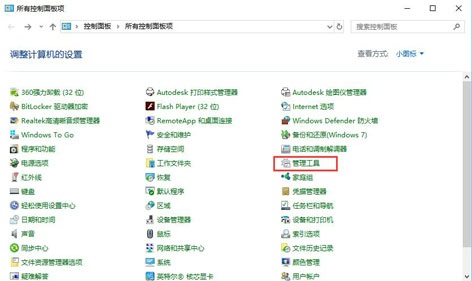
2、在“管理工具”文件夹中,使用鼠标左键双击打开“服务”功能。
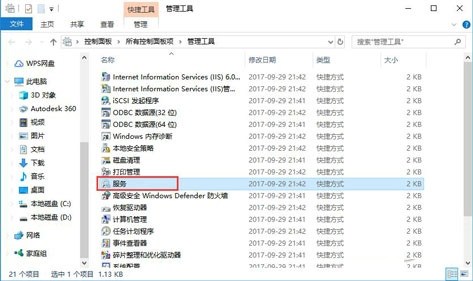
3、在新窗口中找到“NVIDIA Network Service”一栏,使用鼠标右键点击该项,并选择“重新启动”功能,这样就能搞定了,快来试试吧。
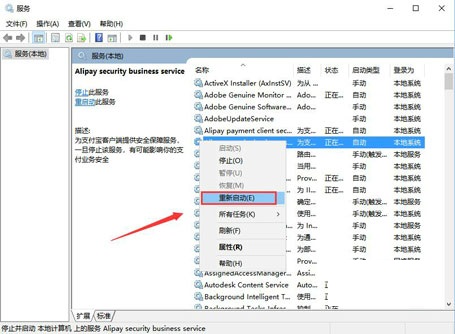

 NVIDIA v382.53
NVIDIA v382.53
 Display Driver Uninstaller 官方版 v18.0.6.9
Display Driver Uninstaller 官方版 v18.0.6.9
 NVIDIA PhysX 官方最新版 v9.18.0907
NVIDIA PhysX 官方最新版 v9.18.0907
 NVIDIA控制面板 官方版 v3.27.0.120
NVIDIA控制面板 官方版 v3.27.0.120
 NVIDIA PhysX 显卡物理加速驱动 v9.15.0428
NVIDIA PhysX 显卡物理加速驱动 v9.15.0428
 nVFlash 官方最新版 v5.620.0
nVFlash 官方最新版 v5.620.0



















