 Paint.NET中文版是一款图像和照片处理软件,Paint.NET官方版是功能强大且易用的的图像和照片处理软件,该软件支持图层,无限制的历史记录,特效,和许多实用工具,并且开放源代码和完全免费,界面看起来有点像photoshop。早期定位于MS Paint的免费替代软件,现在逐渐发展为一个功能强大且易用的的照片和图像处理软件。
Paint.NET中文版是一款图像和照片处理软件,Paint.NET官方版是功能强大且易用的的图像和照片处理软件,该软件支持图层,无限制的历史记录,特效,和许多实用工具,并且开放源代码和完全免费,界面看起来有点像photoshop。早期定位于MS Paint的免费替代软件,现在逐渐发展为一个功能强大且易用的的照片和图像处理软件。
| 相关软件 | 软件说明 | 下载地址 |
|---|---|---|
| 渲影效果图版 | 正式版 | 查看 |
| Snapseed | 最新版 | 查看 |
| 彼客设计系统 | 最新版 | 查看 |
| 平面图制作 |
官方版 |
查看 |
| 洋芋田图像工具箱 | 官方版 | 查看 |
官方介绍
最初作为一项计算机高级图形设计项目,Paint.NET在2004年春由华盛顿大学被提出。在概念提出及维护者Rick Brewster的不断努力下,其功能不断加强,并在2004年下学期得到进一步发展。目前,Rick Brewster在微软工作,当然,其最初成员也有来自微软及受微软赞助的背景,这使得该软件开始受到人们的日益瞩目。下面让我们在最新公布上的v2.5 Beta 4版中,一起来品味疯狂与梦想。
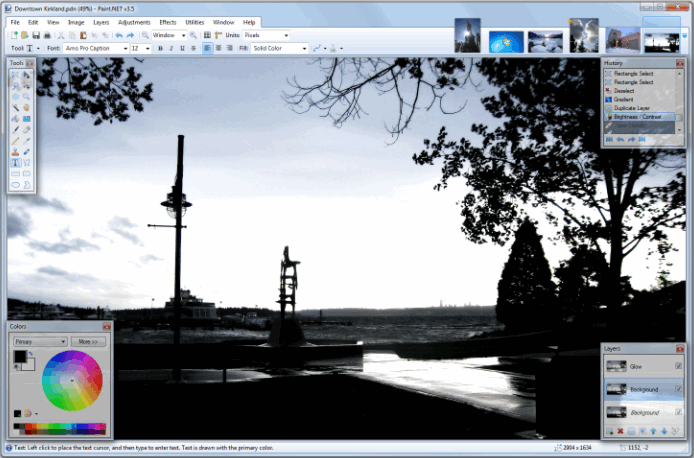
该软件工具面板与PS的感觉比较一致,其基本功能如选取、移动、魔棒、文字、色彩吸管、克隆、画笔、橡皮、颜色替换、刷子、直线、矩形、椭圆等共20项。就数量和各工具的调整参数而言,与PS差距不小,不过满足日常的基本应用应该没有问题。
在软件中,各项工具的使用方法与PS基本保持一致,比如克隆工具,均采用Ctrl+鼠标左键定义“源”,并使用鼠标左键进行克隆。
软件的范围选取工具包括矩形、椭圆、套索、魔棒。当选定范围时被选定区域显示为浅蓝色,同时区域边沿会有运动的点画线标识,动态效果十足。
文字功能在Paint.NET中显得比较弱,字体格式调整的参数几乎空白。不过软件对中文字体支持比较好,笔者安装的数十种字体均可以正常显示并应用。字体工具中与PS中使用习惯不同的是其移动方式,在软件中添加的文字右下角会出现一个十字光标的按钮,点击该按钮可以轻松移动文字对角,使用起来极为方便。
“层”概念的引入使Paint.NET有了质的提升,新层可设置名称、显示与否、混合模式(7种)、透明度(0-255)等参数。
历史面板的功能在Paint.NET也较为突出,只要你的硬盘空间足够,软件支持无限次“后退”操作。
作为重要的创作的工具,笔刷的样式在软件中提供了50种,可以满足更多人的需要。不过,说实话,在使用中软件的笔刷效果依然给人一种意尤未尽的缺憾。
几何绘图工具在软件中包括直线、矩形、圆角矩形、椭圆和自定义形状(很可惜多边形工具没有)。根据工具样上的三种模式选取,可以创造出更多的变化。
功能介绍
简单直观的用户界面
软件使用Windows Aero 界面,具有立体感、透视感,使用户拥有了家的感觉。另外由于其简单直观的界面,使用户很容易找到自己需要的工具。两侧共有四个窗口——工具、历史记录、颜色和图层。用户可以在窗口顶部的下拉菜单中自行选择删除或添加。
键盘快捷键
熟悉PS软件的人都知道,它支持许多键盘快捷键,而本软件也支持。当鼠标悬停在一个工具上时,就会显示出该工具的名称以及所代表的快捷键。
性能
运行很快速,不管你是哪种类型的电脑,软件运行速度都很快。不过这也不能说明它就不会出现崩溃现象,目前只希望它能继续保持下去。
在线社区
软件最大的特色就是有一个活跃的在线社区,用户之间可以进行交流和讨论问题。在论坛上有两个主要特点就是教程和插件。在线社区是一个不错的主意,相信这会帮助用户及时的解决问题。
特殊效果
图像编辑器上有大量的特殊效果,从增强图像效果(包括调整图像的对比度和色彩)到去除红眼等,这里就不再一一列举了。如下:
1、原始图像
2、膨胀效果
3、软化写真效果
4、铅笔素描效果
各种强大的工具
不只具有特殊的效果,它还拥有各式各样的强大工具。从3.0新版本的渐变工具到着色工具。如果你不会用某项工具,还有教程可以帮助你。
历史记录
处理图像的每个动作,都会在历史记录上进行存储,你可以不停的“撤销”与“恢复”。有时候因画错了一个地方而感到很沮丧,但是通过历史记录可以进行挽回。不过小编在这要提醒一句,如果你是一名设计人员,尽量还是少用该功能。
免费
免费的工具总是能得到用户的格外青睐。
安装步骤
1、在本网站下载Paint.NET软件安装包,双击打开下载的.exe文件,进入软件安装界面
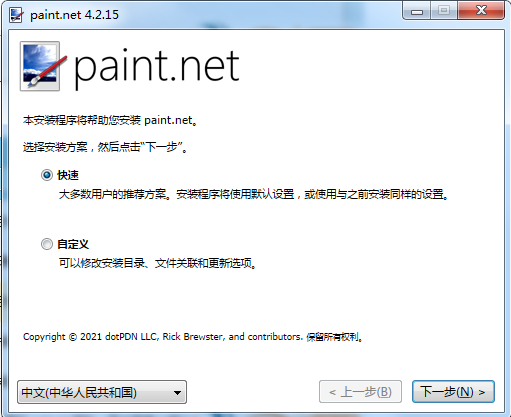
2、Paint.NET软件正在安装中,我们耐心等待安装进度条完成就可以了。
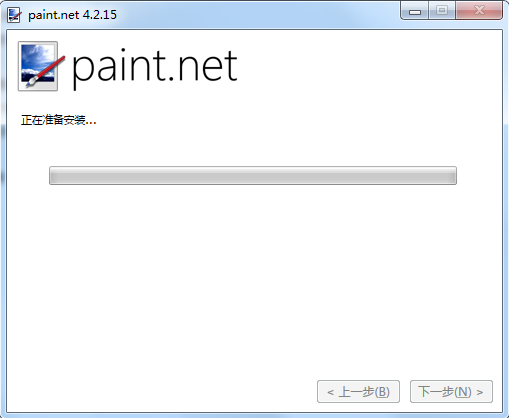
3、Paint.NET软件安装完毕
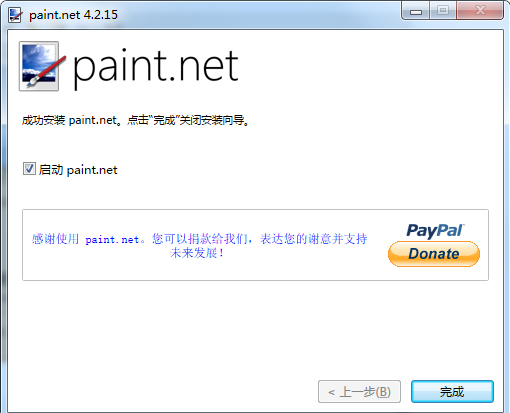
使用教程
Paint.NET怎么抠图
1、首先从Paint.NET中打开想要抠图的图片,比如我们想要从下图中将灯泡整体抠出来,再打开图片文件后,点击左侧的“套索选取”按钮。
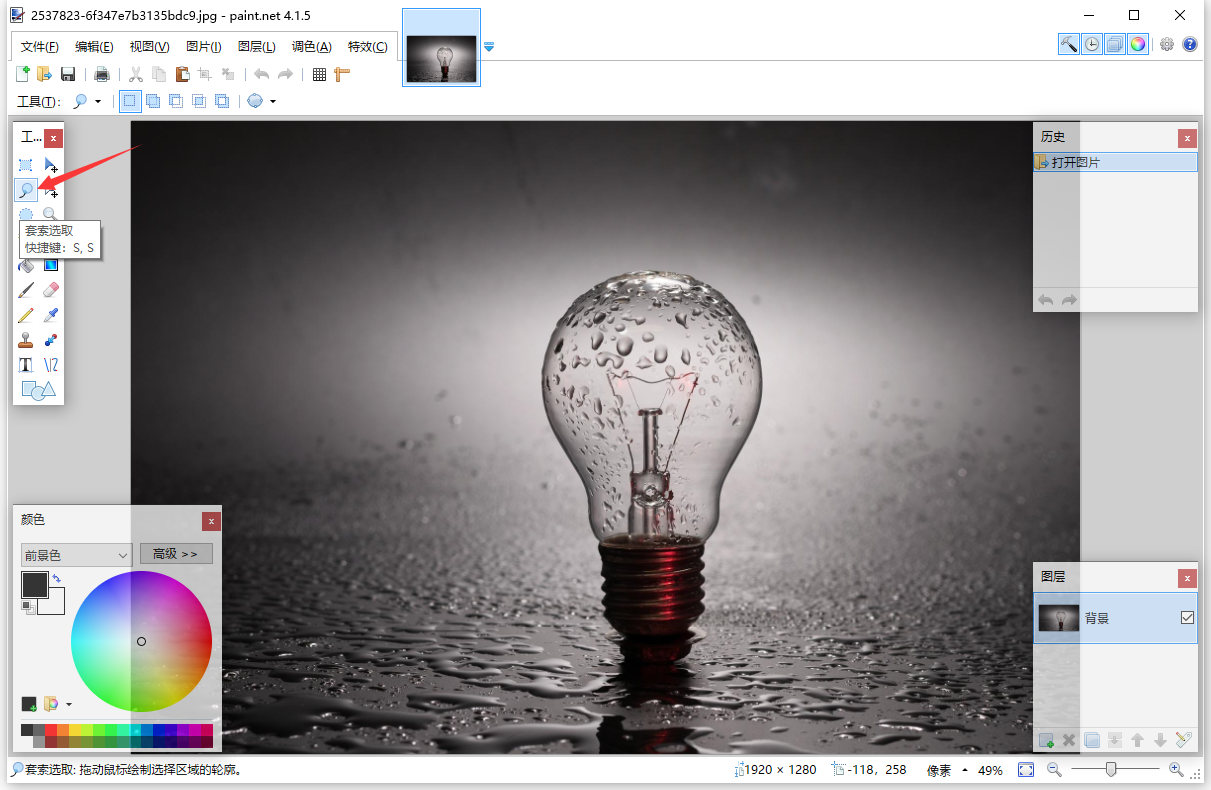
2、将灯泡整个选中,并确保无遗漏部分。
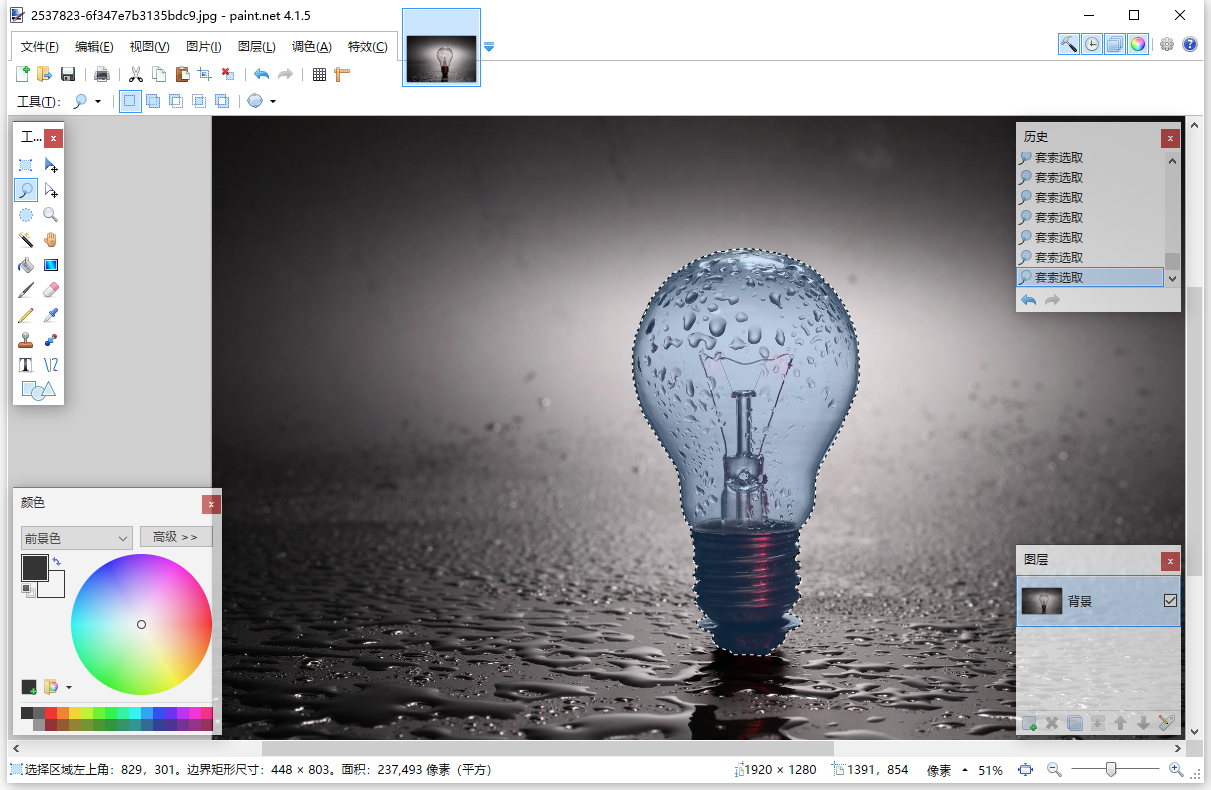
3、然后点开顶部菜单栏中的“编辑”按钮,选择下方下拉菜单中的“反选”选项,或者直接使用“Ctrl+i”的快捷键组合。
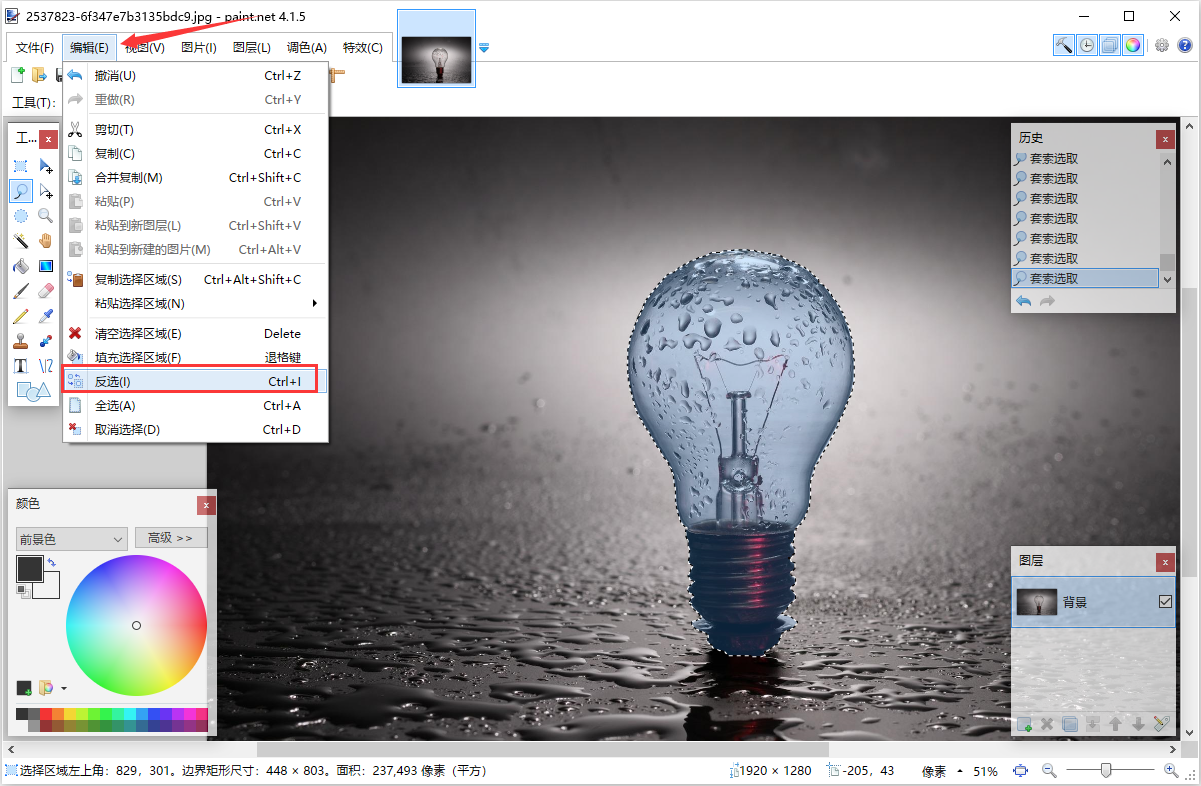
4、这样就能直接选到所有外部区域了。
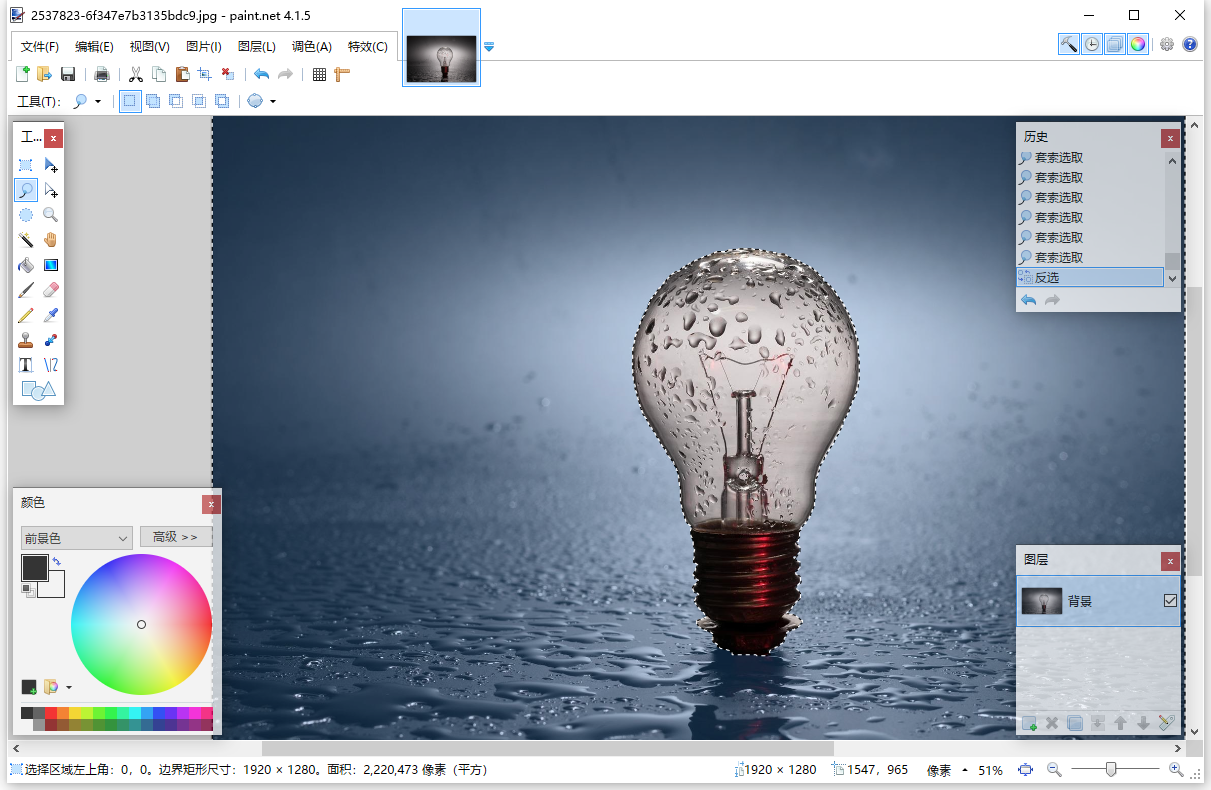
5、然后点击顶部菜单栏中的“编辑”按钮,在选择下拉菜单中的“清空选择区域”选项,或直接点击键盘上的“Delete”键。
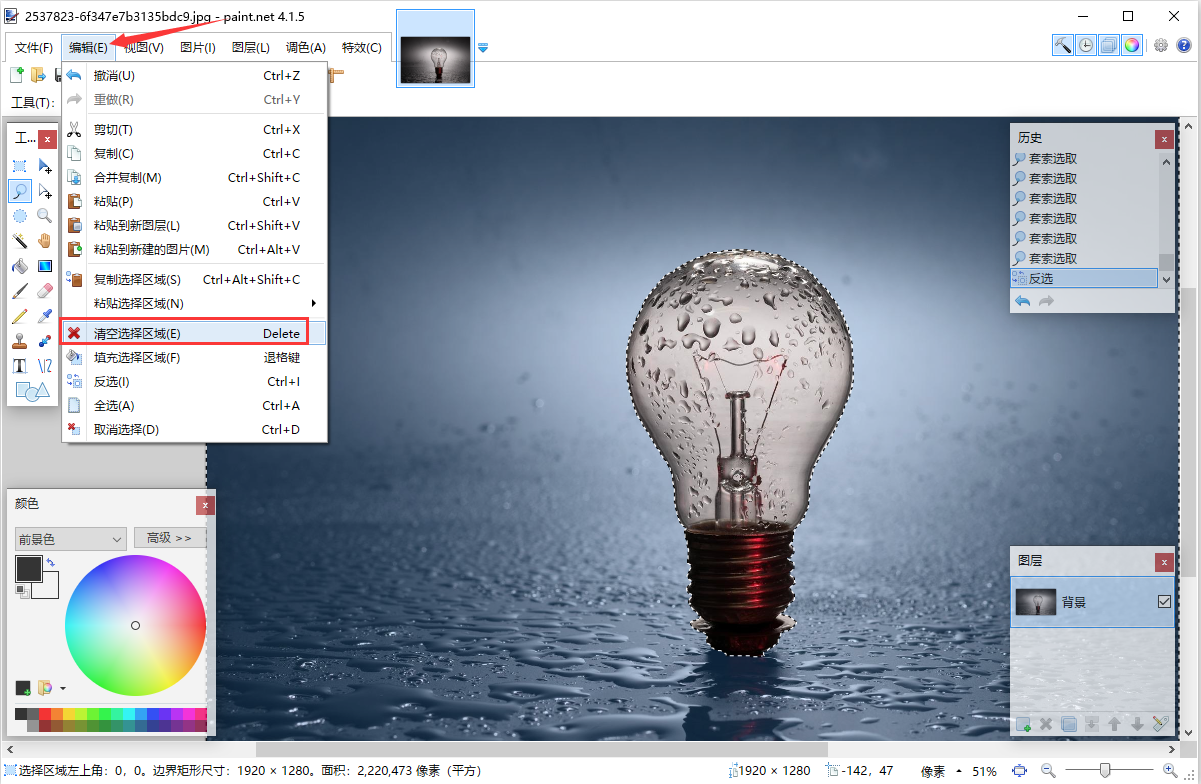
6、这样就只剩下灯泡了,快来试试吧。
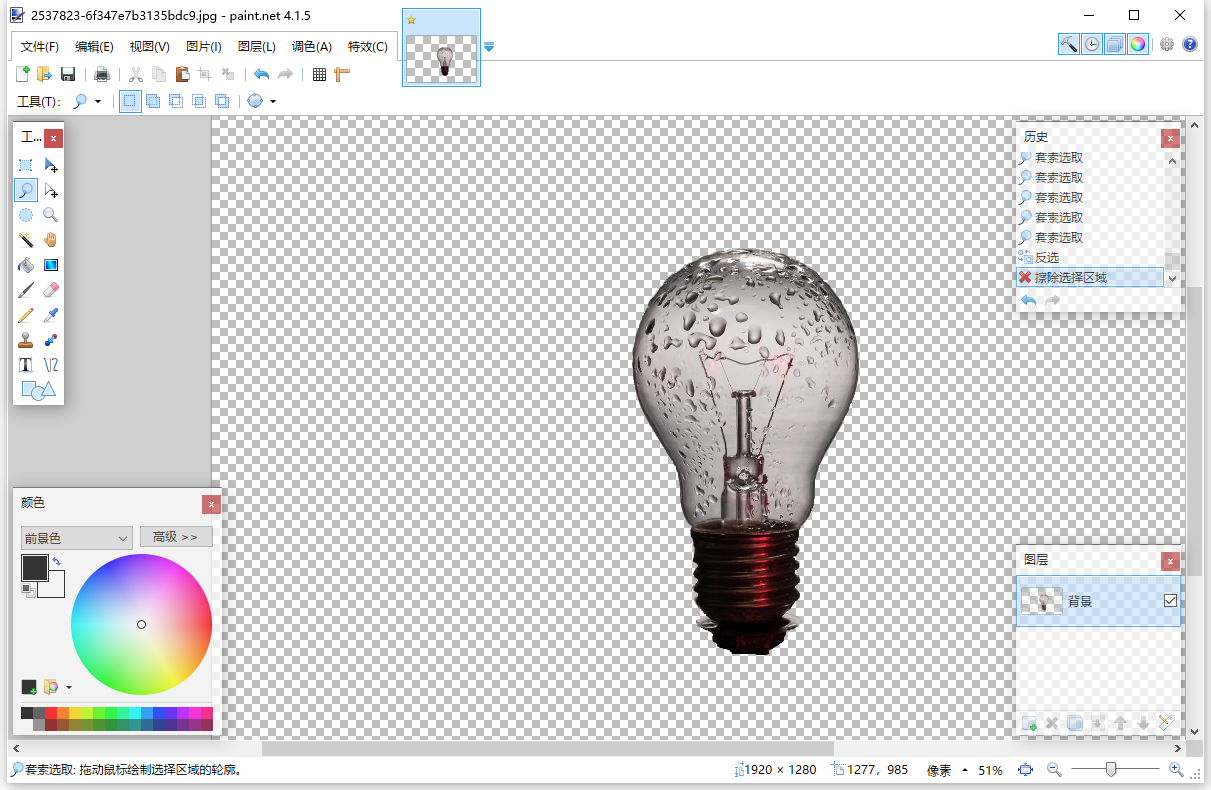
常见问题
如何使用Paint.NET来编辑经验图片
1、首先打开Paint后截取一张经验流程图片
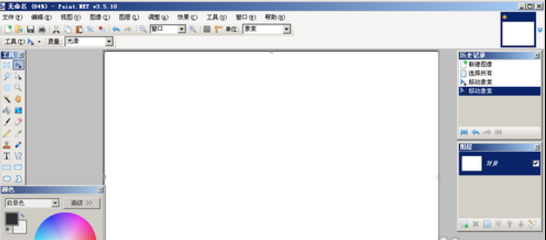
2、然后直接粘贴到Paint里,由于粘贴的图片与Paint的画布尺寸大小不一致,系统会提示是否扩展画布
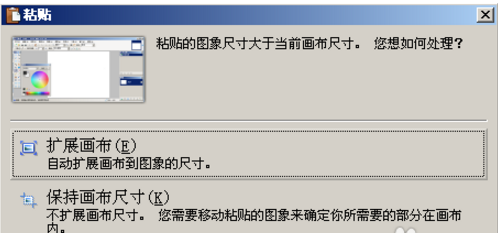
3、选择边框形状,边框颜色后,把需要注意的图片用边框圈起来。点击箭头,选择颜色及箭头的开关后,在图片里可以画出相应设置的箭头
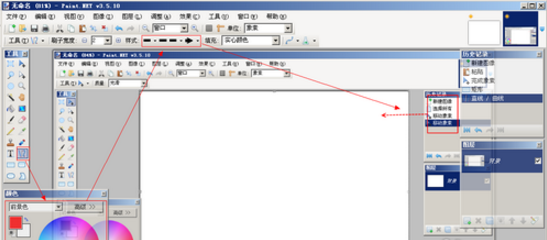
4、点击添加文本标示,选择字体颜色后点击需要标注的地方,输入标注内容后完成功能或流程说明。
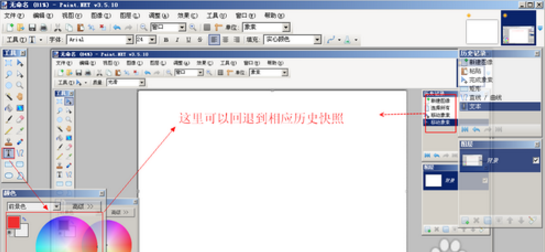
5、编辑器右上角是已打开图片的预览,点击相应的图片预览,可以对相应的图片进行操作,这里可比普通的画图软件的“窗口”下切换快多了。
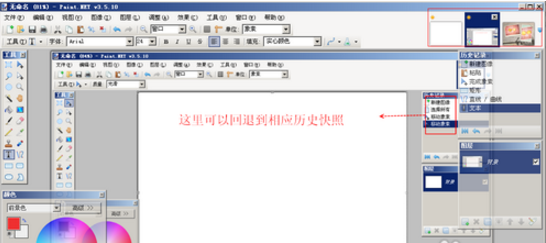
6、编辑完图片后把图片保存为经验所要求的JPG,png,gif等格式
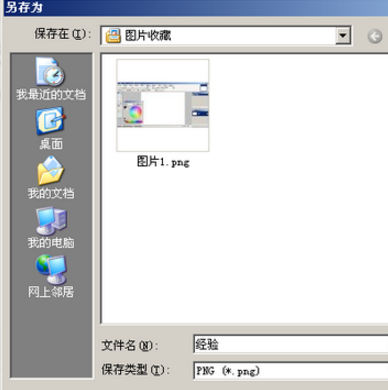
7、保存这里可以选择图片的质量设置,位数越高,图片的大小越大。点击确定后文件将保存。至此一张图片编辑完成。

 嗨格式抠图大师 官方版 v1.4.151.0
嗨格式抠图大师 官方版 v1.4.151.0
 photoshop cs6 破解版
photoshop cs6 破解版
 coreldraw 9 简体中文版
coreldraw 9 简体中文版
 Sketchup2020 最新版
Sketchup2020 最新版
 风云抠图 官方版 v2.0.0.1
风云抠图 官方版 v2.0.0.1
 Exposure2021 官方版
Exposure2021 官方版


























